갤럭시 화면 녹화 간단하고 빠르게 알아보기(f. 소리 및 화질 설정하는 방법)
안녕하세요 오랜만에 인사드립니다 그간 잘 지내고 계셨을까요?!
요즘 날씨가 많이 풀려서 아침, 저녁으로 바람이 쌀쌀해진 것 같습니다 기온차가 심해질수록 아무래도 감기에 걸릴 확률이 높으니 건강 유의하시고 오늘은 저와 함께 갤럭시 화면녹화에 대해 간단하고 빠르게 알아보도록 하겠습니다
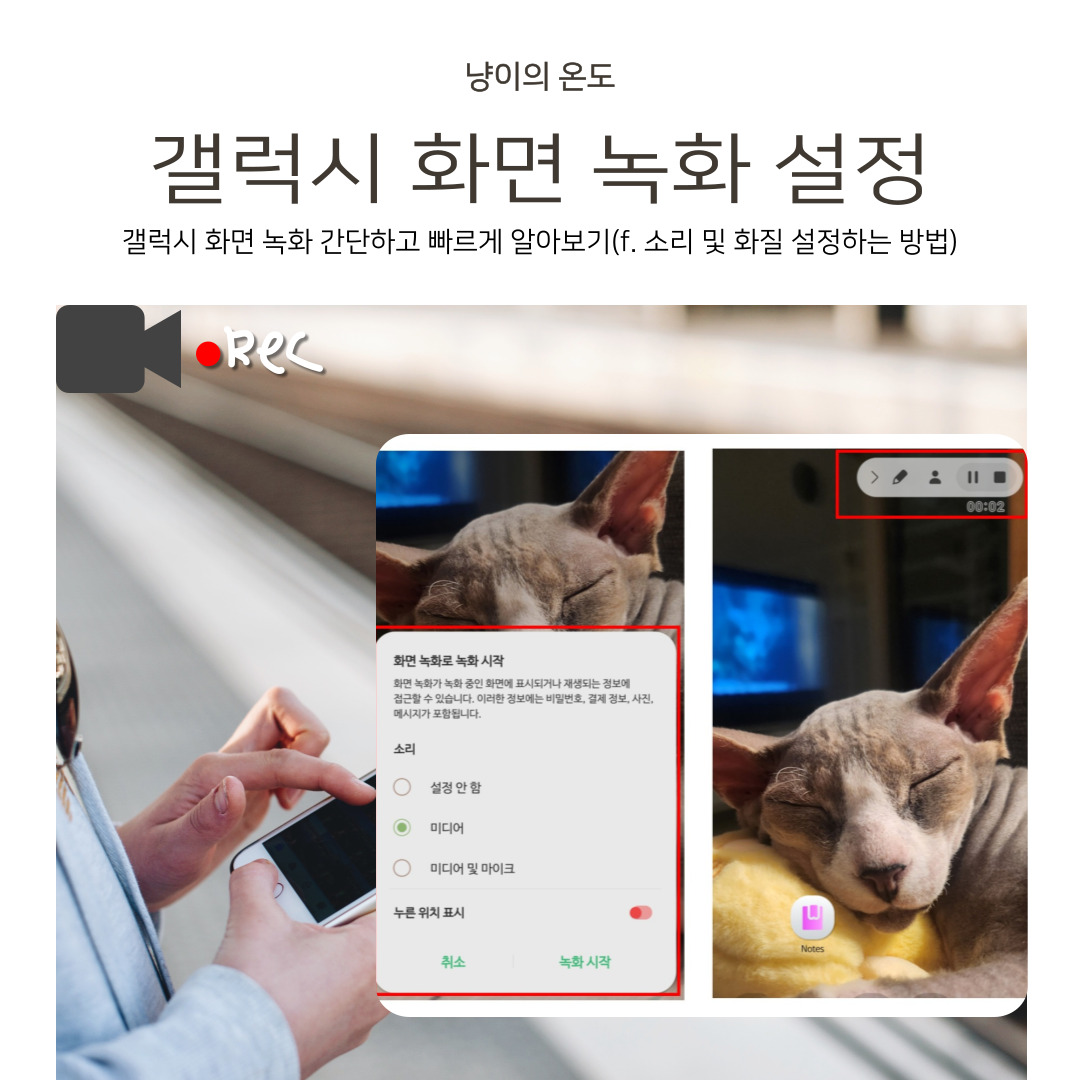
가끔 어떤 정보를 알려줄 때 사용하는 루트를 영상으로 빠르고 쉽게 보여주면서 이야기하는 경우가 많은데, 핸드폰으로 사용하여 정보공유할 때 종종 화면녹화를 많이 사용하기도 합니다
영상으로 공유를 많이 하는 편이어서 소리 없는 영상은 일반적으로 미디어로만 화면녹화를 해주고 있고, 소리가 필요하다면 미디어 및 마이크 설정을 하여 녹화를 해주고 있습니다 그렇다면 쉽고 빠르게 알아보겠습니다
갤럭시 화면 녹화 간단하고 빠르게 알아보겠습니다
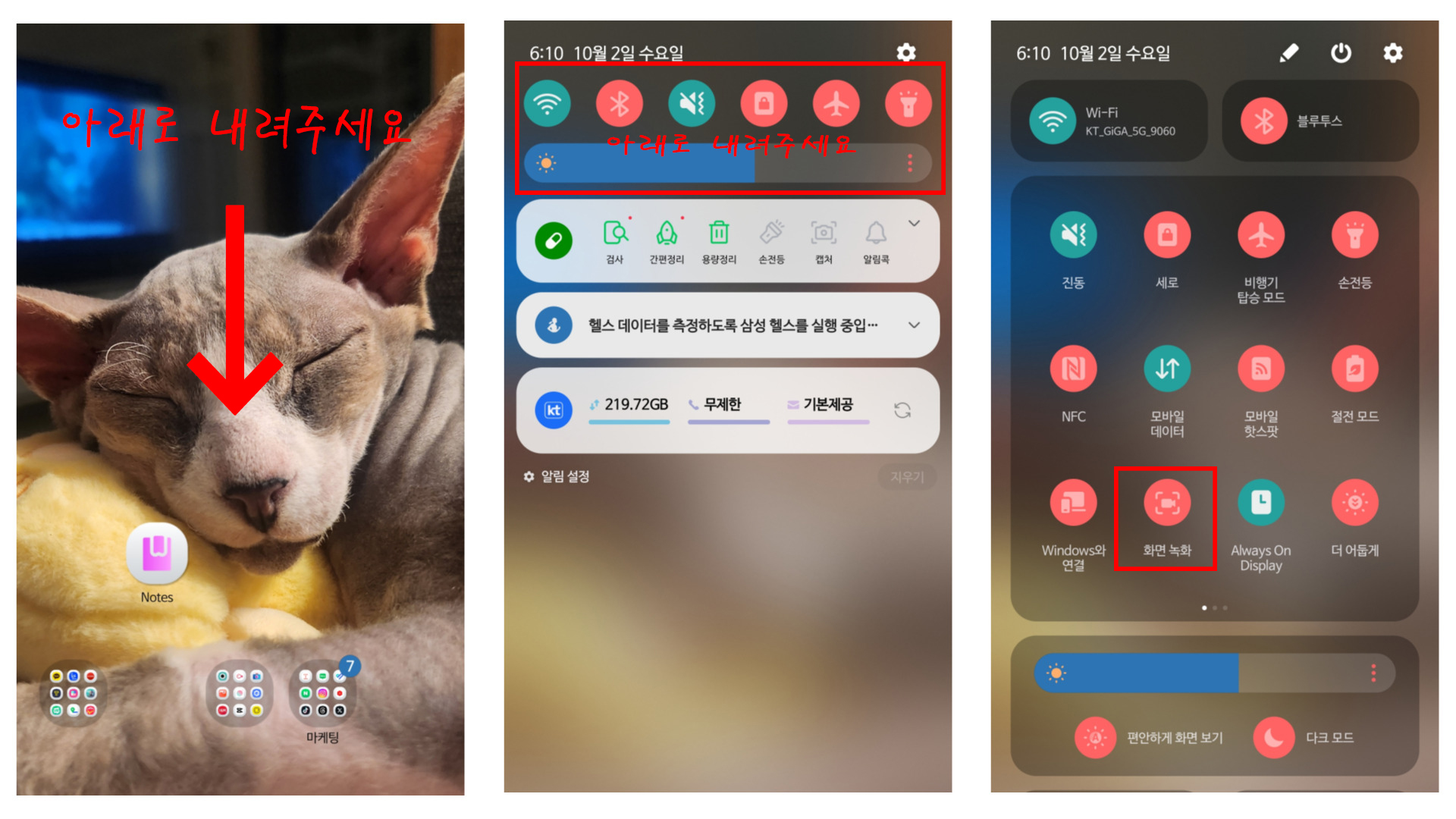
이렇게 핸드폰 기본화면에서 아래로 스크롤을 내려주시면 2번째와 같이 나옵니다 거기서 한번 더 아래로 슥- 내려주세요
그렇다면 핸드폰 기능을 손쉽게 사용할 수 있도록 배치가 되어있는 아이콘들이 가득 보입니다
손전등, 모바일 핫스팟, 절전모드, 화면 녹화 등등
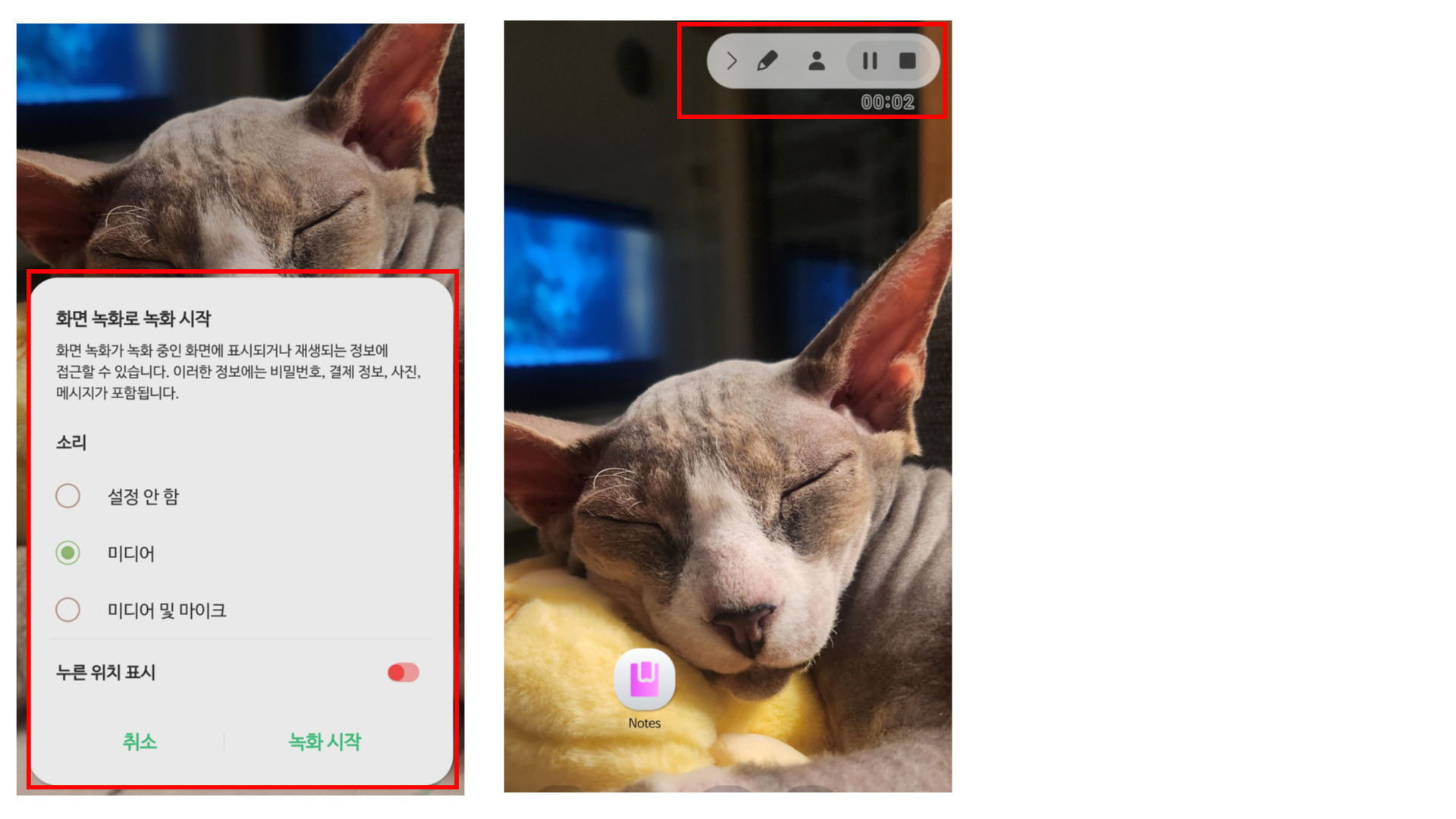
저기서 아래 줄에 보이는 화면녹화를 눌러주시면 팝업창이 뜹니다
(화면 녹화가 녹화 중인 화면에 표시되거나 재생되는 정보에 접근할 수 있으며, 이러한 정보에는 비밀번호/결제정보/사진/메시지가 포함이 될 수 있다는 점 참고하라는 문구도 나옵니다 -> 녹화하실 때 개인정보에 관한 이 부분 꼭 참고하여 진행하시길바라겠습니다)
화면녹화 영상 소리는 이쪽에서 설정을 하실 수 있습니다
설정 안 함, 미디어, 미디어 및 마이크 이렇게 본인에게 알맞은 사용 용도로 선택해 주시고 녹화시작을 눌러줍니다
그렇다면 바로 화면녹화가 진행됩니다 시간초가 보이게 되고 녹화를 다 찍으셨다면 정지버튼을 누르면 갤러리에 저장이 됩니다
갤럭시 화면 녹화 화질 설정 및 상세 설정 부분 알아보기
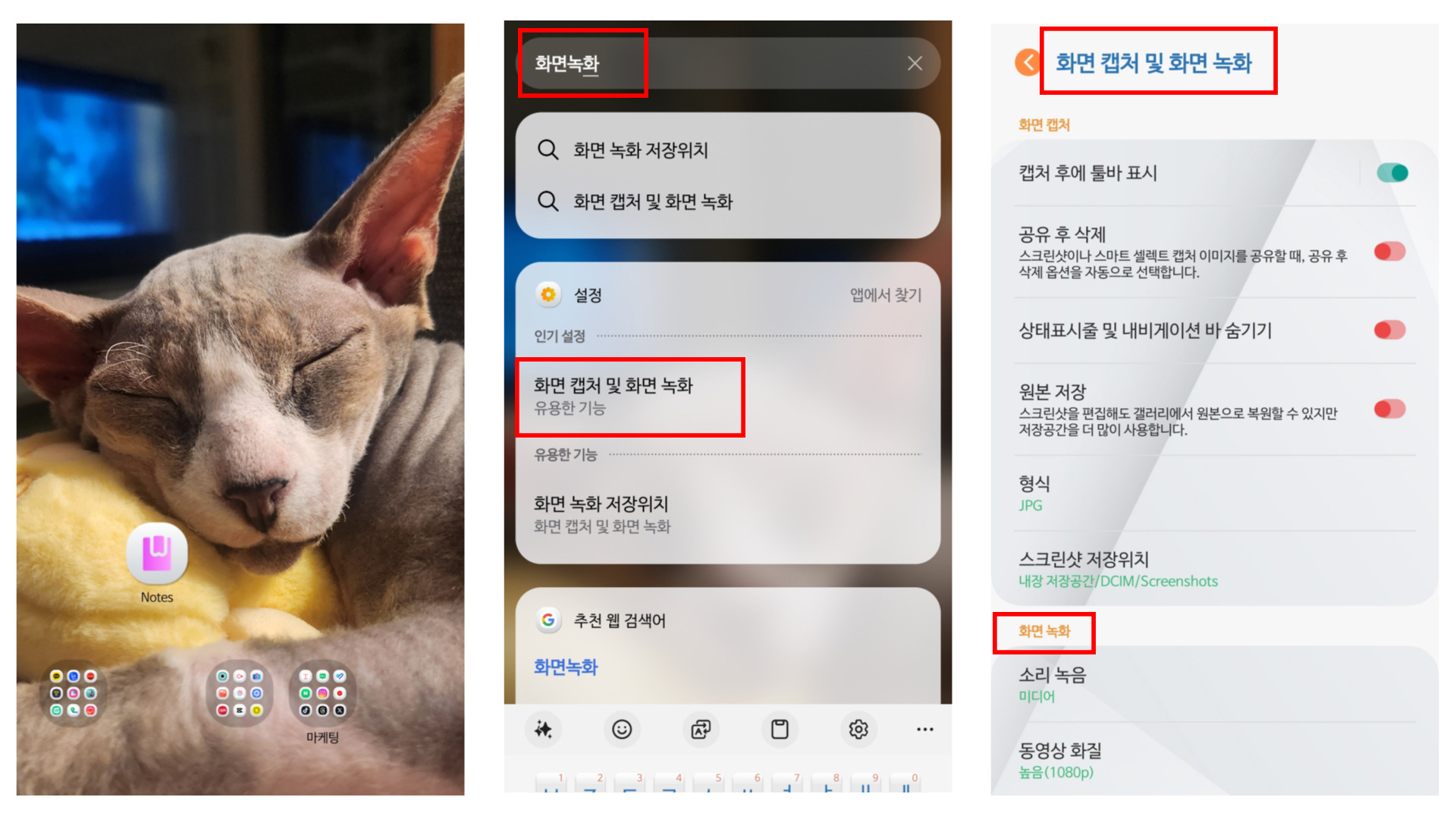
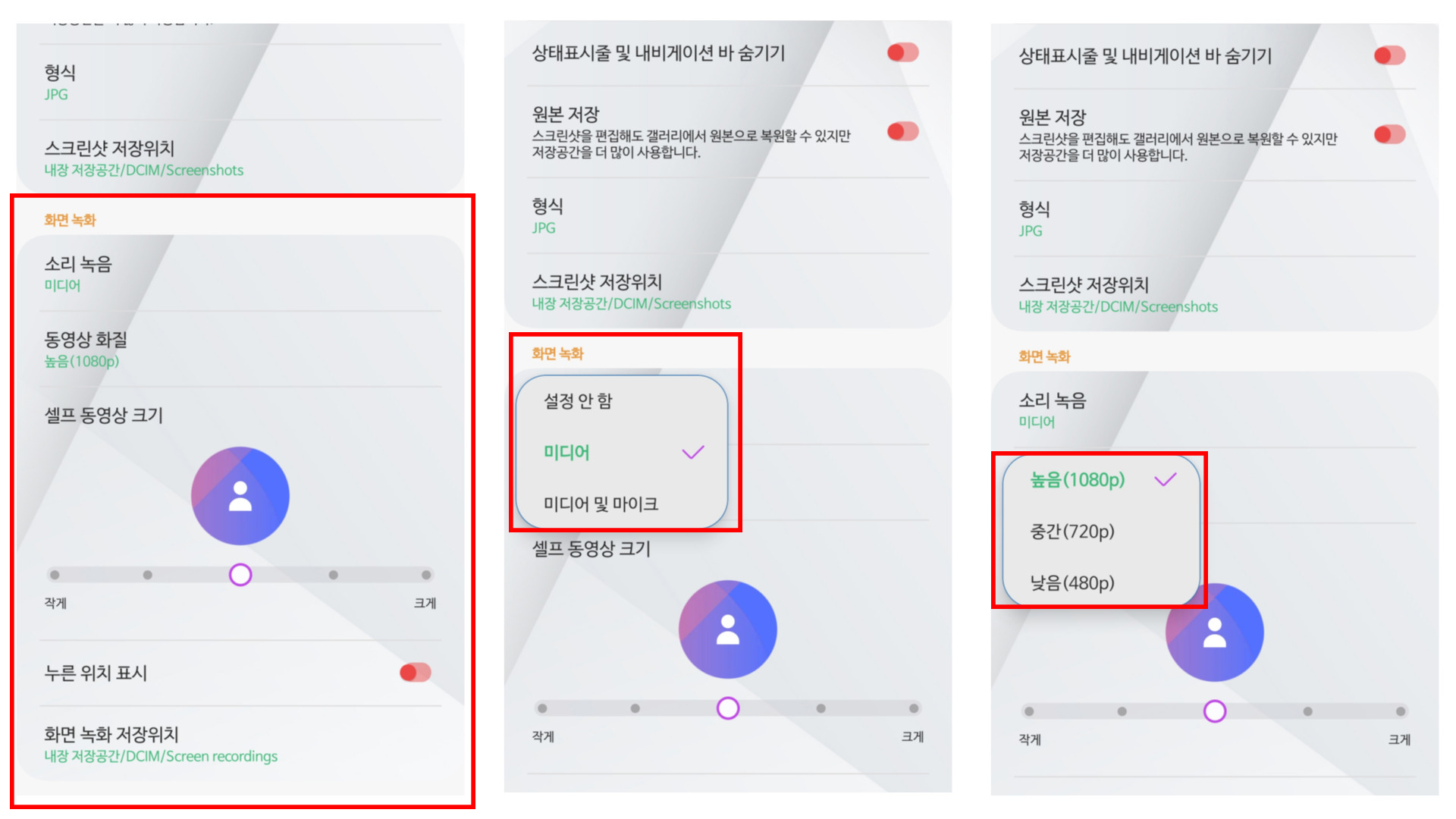
간단하게 찾는 방법은 내 핸드폰에서 검색란에 화면녹화 작성해 주시면 -> 화면 캡처 및 화면 녹화 터치 -> 아래 보시면 소리 녹음, 동영상화질, 셀프동영상 크기, 누른 위치 표시, 저장위치까지 확인 가능하고 따로 원하는 대로 설정을 해줄 수 있습니다 사용목적에 따라 원하시는 부분을 터치하여 설정을 해주시면 됩니다!
저도이전에는 핸드폰 문자, 전화만 되면 됐지라고 생각했지만 IT가 발전하면서 좋은 기능들도 더 많이 생기고 PC로 할 수 있는 것들이 앱으로도 할 수 있게 많이 생겨서 PC보다는 모바일 사용시간이 더 늘게 되고 이동할 때 구애받지 않고 바로바로 사용할 수 있다는 장점이 더 좋은 것 같습니다
간단하게 갤럭시 화면 녹화 간단하고 빠르게 알아보았는데, 사진 보고 잘 따라와 주신다면 금방 하실 거라 생각합니다
저는 이전 미디어 회사에서 일했을 때 짧은 부분의 영상을 번역하는 일이 생겨 이렇게 녹화화면으로 빠진 부분을 의뢰할 때 유용하게 잘 사용했습니다 이런 기능 들은 알고 사용했을 때 생각보다 유용한 부분이 많아서 찾으시는 분들에게도 좋은 정보가 되셨길 바라며 작성해 보았습니다
좋은 한 주간 보내시고 내일도 파이팅입니다!
'IT > Mobile, Internet' 카테고리의 다른 글
| 아크로 이어폰 BUDS AIR 블루투스 커널형 듀얼 마이크 가성비 추천 (2) | 2024.10.24 |
|---|---|
| 갤럭시 모션포토 저장 및 끄기 사용방법 (5) | 2024.10.20 |
| 페이스북 탈퇴하는 방법 및 비활성화 알아보기 (8) | 2024.08.26 |
| 인스타 디엠 몰래보기 설정 방법 (f. 읽었다는 표시 안 뜨게 하기) (21) | 2024.08.25 |
| 인스타 페이스북 연동 해제 방법 빠르게 알아보겠습니다 (4) | 2024.08.21 |



